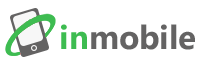حل مشکل آبخوردگی مادربرد آیفون 11 | تعویض مادربرد iPhone 11

مادربرد بخش اصلی و مرکزی گوشی های هوشمند است به گونه ای که وقوع ایراد در این بخش باعث مختل شدن کل عملکرد گوشی و به بیان دیگر باعث بی استفاده شدن گوشی شما می شود.
چنانکه یک گوشی آیفون 11 برای تعمیر دارید که درون آب افتاده است، هر چه سریع تر باید آبخوردگی آن را رفع کنید، یا اگر احساس می کنید که مادربرد این گوشی ایرادی دارد که نیازمند تعمیر است یا بدتر از این دو حالت می بینید که مادربرد آیفون 11 شما کلاً از کار افتاده است؛ قبل از هر چیز، باید گوشی iPhone 11 را باز کنید تا بتوانید مادربرد آن را برای اقدامات تعمیراتی بعدی خارج کنید.
ما در این بخش چگونگی جدا سازی مادربرد آیفون 11 را مرحله به مرحله آموزش می دهیم تا کار شما را در جهت تعمیر یا تعویض آن آسان کنیم.
مرحله اول
قبل از باز کردن گوشی و اقدام برای تعویض مادربرد آیفون 11، حتماً نیاز است که به دلیل ایمنی بیشتر، گوشی آیفون 11 خود را خاموش کنید. برای این کار باید دکمه پاور گوشی و یکی از دکمه های صدا را به طور هم زمان فشار داده و برای چند ثانیه نگه دارید تا دکمه “Switch off” بر روی گوشی شما ظاهر شود سپس آن را به سمت راست بکشید تا گوشی خاموش شود.
مرحله دوم
سوزن مخصوص سیم کارت را بردارید. آن را در سوراخ مخصوص خشاب سیم کارت، واقع در سمت راست گوشی فرو کنید تا از جایش خارج شود. اکنون می توانید خشاب سیم کارت را کاملاً از گوشی جدا کنید.
مرحله سوم
همانطور که مشاهده می کنید، خشاب سیم کارت آیفون 11 به راحتی و در عرض چند ثانیه قابل جداسازی است.

مرحله چهارم
دو پیچ پنج سو موجود در دو طرف پورت شارژ را باز کنید.

مرحله پنجم
اکنون سشوار را بردارید و صفحه گوشی را برای چند ثانیه گرم کنید.
نکته: هدف از این کار نرم کردن چسب آب بند دور ال سی دی است.
سپس اسپاتول فلزی (iSesamo) را در گوشه پایین سمت چپ گوشی فرو کنید تا یک شکاف ایجاد شود. پیک را در شیار ایجاد شده قرار دهید و به آرامی مطابق شکل آن را دور تا دور گوشی بکشید تا صفحه نمایش از شاسی جدا شود.
تذکر: چنان چه در هنگام جداسازی صفحه نمایش مقاومتی احساس کردید، دوباره صفحه نمایش را برای چند ثانیه گرم کنید تا در حین جداسازی، صفحه نمایش شکسته نشود.
مرحله ششم
صفحه نمایش را به سمت پایین بکشید تا از شاسی جدا شود، سپس آن را همانند باز کردن کتاب، باز کنید.
تذکر: توجه داشته باشید که صفحه نمایش را به طور کلی از شاسی جدا نکنید، زیرا هنوز توسط فلت هایی به مادربرد متصل می باشد.
مرحله هفتم
پیچ گوشتی سه سو را بردارید و سه پیچ سبز رنگ مشخص شده در شکل را باز کنید، سپس با یک پنس، صفحه کوچک فلزی را بردارید.
مرحله هشتم
در این مرحله باید کانکتور باتری را قطع کنید. این کار را با استفاده از اسپاتول پلاستیکی انجام دهید.
هدف از این کار، پیشگیری از وقوع اتصال کوتاه احتمالی در ادامه تعمیرات آیفون است.
مرحله نهم
دوباره پیچ گوشتی سه سو را بردارید و پنچ پیچ مشخص شده در شکل را باز کنید.
اکنون صفحه فلزی را با پنس بردارید تا دسترسی به لایه ها و کانکتورهای زیرین ممکن شود. وظیفه این صفحه فلزی، محافظت از کانکتورهای موجود بر روی برد و ممانعت از قطع ناخواسته اتصال آن ها در اثر ضربه خفیف می باشد.
مرحله دهم
اسپاتول پلاستیکی را بردارید و کانکتور مربوط به فلت سنسور تشخیص چهره را جدا کنید.
مرحله یازدهم
همین کار را با جدا سازی دو کانکتور صفحه نمایش که در شکل مشخص شده اند، ادامه دهید.
مرحله دوازدهم
صفحه نمایش آیفون 11 به طور کامل از شاسی جدا شد.

مرحله سیزدهم
اکنون با استفاده از یک پیچ گوشتی فیلیپس، دو پیچ مشخص شده در شکل که به رنگ آبی است را باز کنید.
سپس صفحه محافظ را با یک پنس بردارید.
مرحله چهاردهم
نوبت به جدا کردن فلت های دوربین عقب می رسد که به مادربرد متصل هستند. با استفاده از یک اسپاتول پلاستیکی، دو کانکتور مربوطه را جدا کنید.
مرحله پانزدهم
حال به آرامی دوربین عقب را مطابق شکل بردارید.
مرحله شانزدهم
دوربین عقب آیفون 11 به طور کامل از گوشی جدا شد.

مرحله هفدهم
اسپاتول پلاستیکی را بردارید و اولین کانکتور مربوط به دوربین جلو | تشخیص چهره (Face ID) را که اکنون در دسترس است، جدا کنید. حال مطابق شکل، کانکتور دوم را نیز جدا کنید.
مرحله هجدهم
اکنون با خیال راحت مجموعه دوربین جلو| Face ID را خارج کنید.
مرحله نوزدهم
دوربین جلو آیفون 11 به طور کامل از گوشی جدا شد.

مرحله بیستم
اکنون با استفاده از یک اسپاتول پلاستیکی، باتری را از کانکتور شارژ جدا کنید، سپس آن را به پشت برگردانید تا بتوانید پیچ های صفحه فلزی زیری آن را باز کنید.
مرحله بیست و یکم
قبل از برداشتن صفحه فلزی ابتدا باید:
■ دو پیچ چهارسو آبی رنگ شکل را باز کنید.
■ سپس پیچ گوشتی دو سو را بردارید و پیچ نارنجی رنگ را باز کنید.
حالا با کمک پنس می توانید صفحه فلزی را بردارید.
مرحله بیست و دوم
مجدداً از اسپاتول پلاستیکی استفاده کنید و شبکه سیم کارت را که در زیر فلت کانکتور شارژ مخفی است، جدا کنید. اکنون به راحتی می توانید سوکت سیم کارت را بردارید.
مرحله بیست و سوم
سوکت سیم کارت آیفون 11 به طور کامل از گوشی جدا شد.

مرحله بیست و چهارم
اسپاتول پلاستیکی را بردارید و دومین فلت مربوط به کانکتور شارژ را جدا کنید. سپس به سراغ جدا کردن کانکتور NFC/ ماژول شارژ وایرلس باتری که در شکل مشاهده می کنید، بروید.
مرحله بیست و پنجم
کار را با جدا کردن سه کانکتور پاور ادامه می دهیم. کانکتورهای مربوط به ویبره و صدا در زیر صفحه فلزی متصل شده به مادربرد، قرار دارند.
مرحله بیست و ششم
■ حال با کمک یک پیچ گوشتی دو سو، دو پیچ نارنجی رنگ را که در شکل مشخص شده اند، باز کنید.

مرحله بیست و هفتم
تنها کاری که در این مرحله باید انجام دهید این است که اسپاتول پلاستیکی را به آرامی در زیر مادربرد قرار دهید تا از جایش بلند شود، سپس مادربرد را خارج کنید.
مرحله بیست و هشتم
مادربرد آیفون 11 جدا شده و آماده تعمیر است.

آنچه گفته شد!
ما در این آموزش به شما نشان دادیم که چگونه گوشی آیفون 11 را باز کرده و مادر برد آن را جدا کنید تا بتوانید مادربرد را تعمیر یا در صورت لزوم تعویض کنید.